
Few things are more frustrating than pressing the power button on your computer and getting no response. Before you panic and rush to the nearest repair shop, there are several troubleshooting steps you can take to diagnose and potentially fix the issue. Here’s a guide on what to do when your computer won’t turn on.
1. Check Power Supply
For Desktops:
- Ensure the Power Cable is Connected: Double-check that the power cable is securely plugged into both the computer and the power outlet.
- Inspect the Power Outlet: Plug another device into the same outlet to ensure it’s working.
- Power Strip/Surge Protector: If you’re using a power strip or surge protector, make sure it’s turned on and functioning. Try plugging the computer directly into the wall outlet to rule out a faulty strip.
For Laptops:
- Battery Check: If your laptop isn’t turning on, it could be a dead battery. Connect the charger and wait a few minutes before trying to power it on again.
- Charger Inspection: Ensure the charger is working. Look for any visible damage to the cable or the connector. If possible, try using a different charger.
2. Listen for Beeps or Look for Lights
Many computers emit a series of beeps or display indicator lights when there’s a hardware issue. These signals can provide clues about what’s wrong.
- Beep Codes: Refer to your computer’s manual or the manufacturer’s website to decode the beeps.
- Indicator Lights: Check if any lights on the computer case or keyboard illuminate. A steady or blinking light can indicate power, while no lights might suggest a power supply issue.
3. Inspect the Hardware
For Desktops:
- Internal Connections: Open the case and ensure all internal components are securely connected. Check the RAM, graphics card, and motherboard connections.
- Dust and Debris: Accumulated dust can cause overheating and power issues. Carefully clean the inside of the case with compressed air.
For Laptops:
- External Peripherals: Disconnect all external devices such as USB drives, printers, and external monitors. A faulty peripheral can prevent the laptop from powering on.
4. Perform a Power Cycle
A power cycle can help reset the computer and clear minor errors.
- Desktops and Laptops: Disconnect the power cable (and battery for laptops), then hold down the power button for 15-20 seconds. Reconnect the power and try turning it on again.
5. Check the Display
Sometimes, the computer might be on, but the display isn’t working.
- Monitor Check: Ensure the monitor is plugged in and turned on. Test it with another device to confirm it’s working.
- Brightness Settings: For laptops, make sure the brightness isn’t turned all the way down.
6. Test the RAM
Faulty RAM can prevent a computer from booting.
- Reseat RAM: Open the case and remove the RAM sticks. Reinsert them firmly into their slots.
- Test Individual Sticks: If you have multiple RAM sticks, try booting the computer with one stick at a time to identify if one is faulty.
7. Listen for Fan Noise
If the fans aren’t spinning, it could indicate a power supply issue.
- Power Supply Unit (PSU) Test: For desktops, if the PSU fan isn’t spinning, the PSU might be faulty. Replacing the PSU can be a potential solution.
8. Check for BIOS/UEFI Errors
BIOS (Basic Input/Output System) or UEFI (Unified Extensible Firmware Interface) issues can prevent a computer from starting.
- Reset BIOS/UEFI: Open the case and remove the CMOS battery for a few minutes, then reinsert it. This action resets the BIOS/UEFI settings.
9. Seek Professional Help
If none of the above steps work, it might be time to consult a professional. There could be more serious hardware issues at play that require expert diagnosis and repair.
Preventive Measures
To avoid future issues, consider the following preventive measures:
- Regular Maintenance: Clean your computer regularly to prevent dust buildup.
- Surge Protector: Use a surge protector to safeguard against power surges.
- Updates: Keep your operating system and drivers up to date.
- Backups: Regularly back up important data to avoid data loss in case of hardware failure.













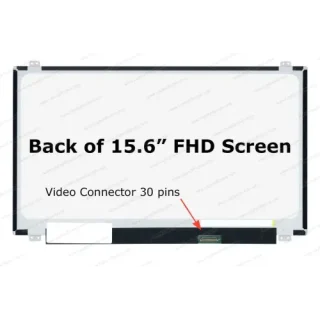
Leave a Reply